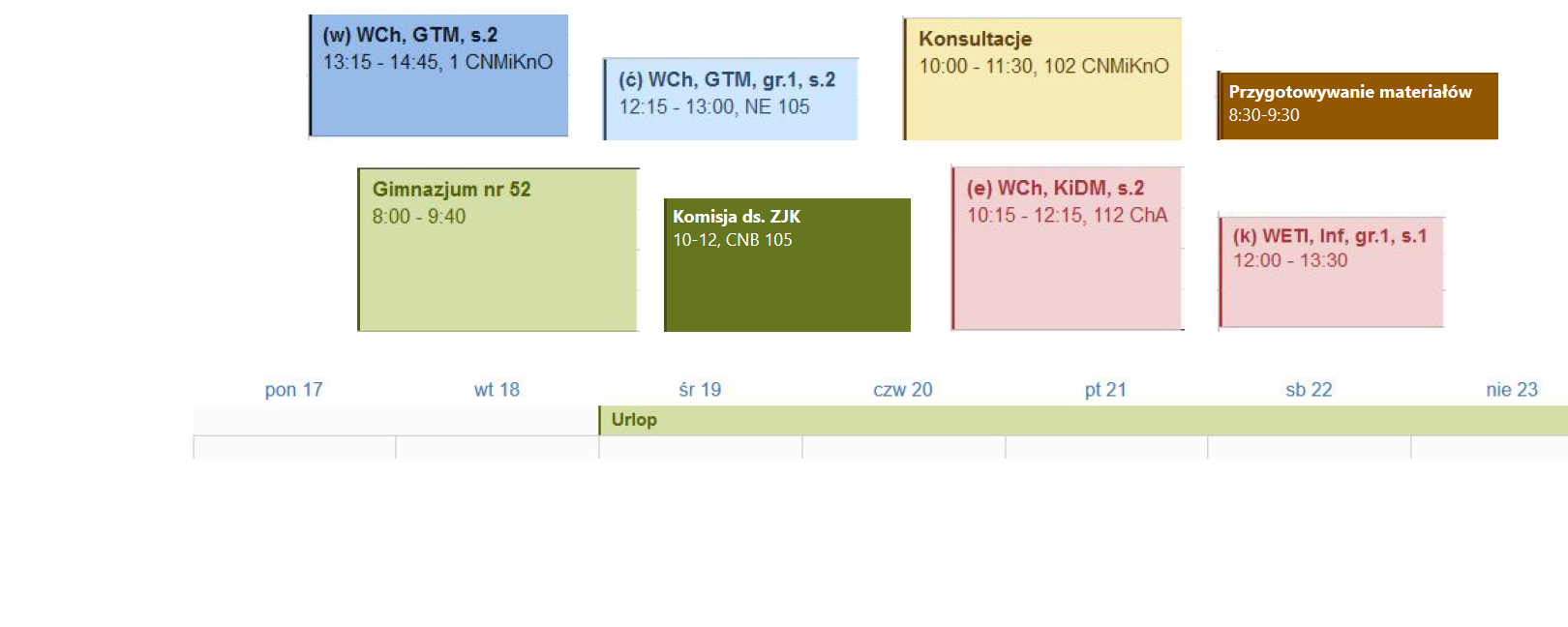Instrukacja (PDF):
Film (YT):
KROK O
Po zalogowaniu do webmail (https://webmail.pg.edu.pl) wybierz Kalendarz
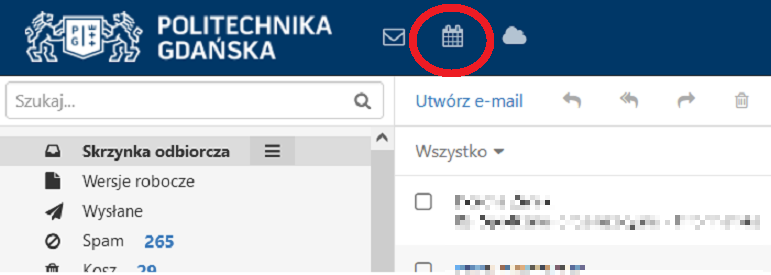
KROK 1
 |
Po lewej widzisz kalendarz osobisty. NIE WPISUJ planu zajęć w kalendarzu osobistym, bo nie będzie on widoczny dla innych osób. |
KROK 2
- Wpisz nazwę kalendarza w formacie: Plan - nazwisko imię

- Koniecznie zaznacz opcję Dodaj jako kalendarz publiczny/li>
- Zatwierdź klikając Dodaj

KROK 3
 |
W drzewie Kalendarze publiczne po lewej pojawił się utworzony kalendarz. Kliknij na ten kalendarz aby wyświetllić go w głównym oknie. |
KROK 4
|
Aby dodać nowe zajęcia wybierz Nowe spotkanie lub kliknij dwukrotnie w wybranym miejscu |
 |
KROK 5
W polu Temat wpisz rodzaj zajęć, wydział, kierunek i semestr, wg następującego schematu:
| wykład: | (w) wydział, kierunek, semestr |
| ćwiczenia: | (ć)wydział, kierunek, grupa, semestr |
| konsultacje: | Konsultacje |
| dyżur: | Dyżur |
| inne: | Nazwa zajęć |
| egzamin: | (e) wydział, kierunek, semestr |
| Kolokwium | (k) wydział, kierunek, grupa, semestr |
| urlop: | Urlop |
W polu Miejsce wpisz rzeczywiste godziny zajęć i salę.

KROK 6
Ustaw czas trwania zajęć w polach Data rozpoczęcia i Kończy się o.

KROK 7
>Jeżeli wydarzenie trwa cały dzień lub wiele dni, na przykład Urlop, zaznacz Cały dzień.
Wydarzenie pojawi się wtedy jako wąski pasek na górze kalendarza (patrz Krok 12)

Jeżeli zajęcia powtarzają się, czyli są to wykłady, ćwiczenia, konsultacje itp., zaznacz Powtórz
→ następnie określ częstotliwość spotkań i ustaw datę zakończenia (koniec semestru)

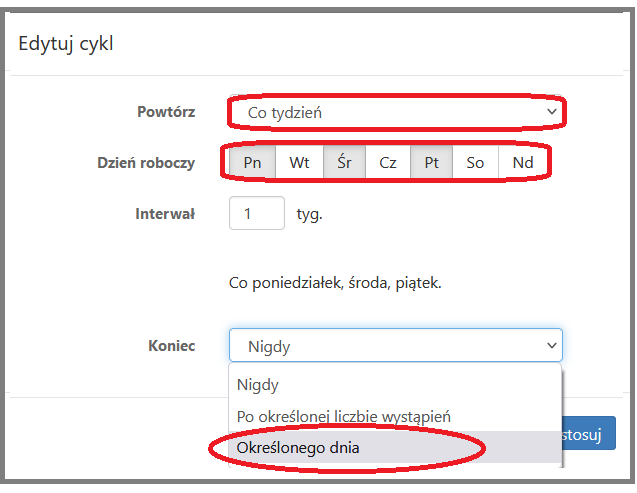
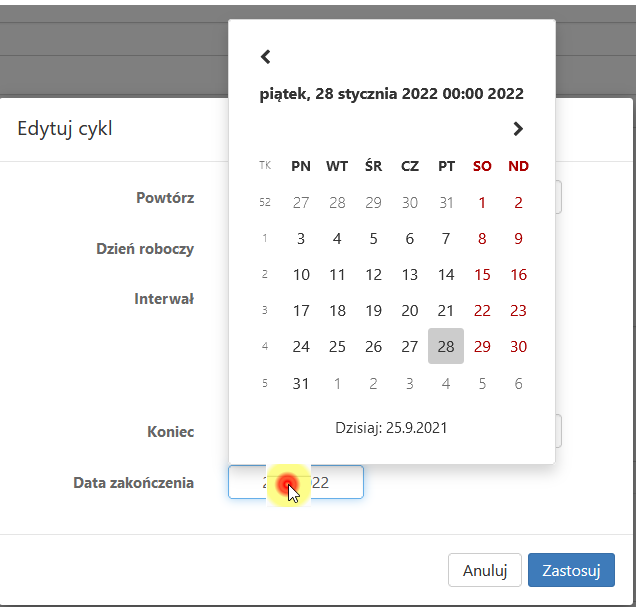
KROK 8
W polu Opis podaj dodatkowe informacje (np. zajecia w j.angielskim, II stopien)

KROK 9
W polu Przypomnienie wybierz Brak przypomnienia (chyba, ze chcesz je otrzymywac)

KROK 10
Zaznacz ODPOWIEDNI dla danych zajec kolor
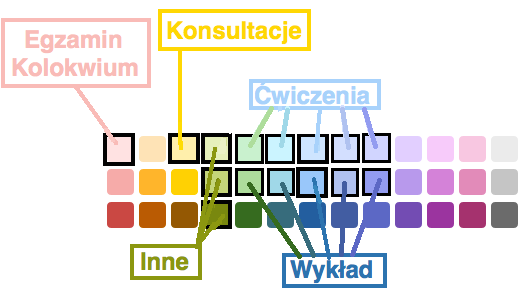
KROK 11
Zanim klikniesz Utwórz upewnij się jeszcze, ze spotkanie wpisujesz w kalendarzu publicznym. Na koniec kliknij Utwórz.
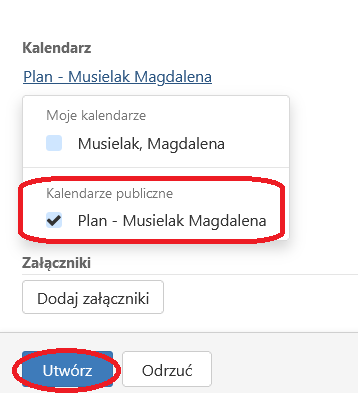
KROK 12
Zajecia zostały dodane. W podobny sposób wpisz wszystkie wykłady, cwiczenia, konsultacje, dyzury, egzaminy, urlopy i inne